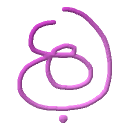<c>
Enter the app into compare mode image collecting phase. Followed by a number HK, you
must select only images that have common dimension (width x height).
You can compare up to 6 images at once by default (mutable, see Config File section).
The ending image should be entered twice (or if 6 is reached then compare mode will
start automatically).
Irrelevant images selection will be ignored. Re-entering <c> (or ESC) while in
collection phase will cancel it and return to the last FI (single view).
The right-most caption in the status-bar will be lit with ‘C’ when in comparison mode.
Note that if you’re a mouse-fandom, you can select each image from the Window menu
one by one (simply replaces the direct HK approach).
<C> / <cc>
Depending on the current FI (focus-image), will try to auto-collect all opened images
that share the FI dimensions.
[L]
Valid only in Compare mode. Switches the view into Layer mode (L again/ESC toggles back
to SBS compare mode). This allows noticing visual changes by quick-selecting different
images in the comparison party. Entering HK (1..N) while in layer mode, will select a
FI. In the image’s tab panel, you will see its left-to-right ordering for HK usage.
Hovering the mouse over HK will switch to it, allowing quick catch of visual
differences.
[G]
Activate Grid mode (visible from zoom-factor 5+). Grid mode also enables tracking of
a certain pixel.
The features status-bar caption will be lit with ‘G’ when in grid mode.
[V]
Activate Pixels Value mode (visible from zoom-factor 15+). Will display Hexa/Decimal
pixel values depending on the current hexa/decimal view mode (see Hexa display).
The features status-bar caption will be lit with ‘V’ when in pixel-view mode.
[H]
Toggle the display type of pixels values between Hexadecimal and Decimal (default).
The right-most status-bar caption will be lit with a ‘X’ mark.
[T]
Toggles Coordinate Tracking mode which draws a 2 lines projecting the X/Y axis.
The right-most status-bar caption will be lit with a ‘T’ mark.
[O]
Toggles Coordinate Offset display mode in Tab caption. The offset is simply the linear
index of a <X,Y> coordinate in an image (logic). Useful when debugging/viewing binary
raw data. The right-most status-bar caption will be lit with a ‘O’ mark.
[J]
Jump to coordinate command. After entered, the status bar will prompt for your
destination coordinate. Syntax is X Y (while the last space serves as “goto” command).
You can use reverse indexing (so -1 -1 is the last pixel). Use Tab to iterate all
previously “visited” coordinates. ‘C’ will clear this list. ~ will iterate the list
while actually “visiting” the points. ‘R’ will iterate (and record) all ROI (if active)
corner points (CW order, starting at Top-Left). Ctrl-V will paste coordinate that was
copied via the Copy-Pixel command.
Handy feature to pseudo-bookmark your work locations or find isolated points that are
hard to pin-point via the scrolls.
[=]
Find pixel’s exact value. Enter comma separated value via the Status Bar. Hexa values
can be used (e.g. 0x5F or 0xAB,0x80,0xFF).
Use space to find and focus the pixel position after the value is entered.
Use Ctrl+= / Shift+= for consecutive find next / previous.
Use – to clear all marked search results (can be FI depended).
Ctrl-V will paste pixel value that was copied via the Copy-Pixel command.
Tab follows conventional Tab-complete logic of previous searches.