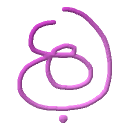General theme
Move over images and tabs to handle application interaction. In several features, the
image the mouse is over, will become the active context (user interest).
When hovering an image (single mode or compare mode), one can notice the status bar
info changes accordingly (same goes for tab info).
Ctrl + Scroll
Zoom in / out. Synonyms of [+] / [-].
Scroll (wheel)
Scroll up / down.
Shift + Scroll
Scroll left / right.
Left click on tab X (top-left of the tab)
Close the current open image. If in Compare mode, you can hold the Ctrl while hovering
the X icon and it will change to O, then, L-Click will remove the image from the
comparison party rather than the default close behavior.
Left click in tab
Show an image histogram + statistics summary. See Histogram view for further info.
L-Click again on the tab to close the Histogram overlay.
Left click in image
First click, selects ROI (Region-of-interest) Top-Left coordinate. Second, selects
Bottom-Right coordinate and make the Selection Mode active. If in Compare Mode, all
images are selected simultaneously. If you enter Compare mode while party images have
different active ROI, only de-selection will have meaning otherwise the behavior is
unpredictable (but might be useful to compare different histogram data).
While in ROI 2nd coordinate selection phase, you will see at the status bar the anchor
coordinate with the anticipated ROI size, presuming your current position will be
final.
Note a directive line is drawn from your anchor position (at the tab view you’ll see
extra info of the line’s length and angle).
Right click in image
Disables the current active ROI selection and returns to full image view.
This will also clear post-search marked pixels.
ROI Resizing
If you hover an active ROI frame, you can L-Click and drag to adjust its size.
If you have an active comparison party, the resizing will affect all images.