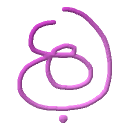<r>
Activate Ruler mode (resolution depends on current ZF/user config).
The features status-bar caption will be lit with ‘R’ when ruler mode is active.
<R>
Open the Ruler Config dialog window which remains resident until closed. You can
either use Screen Pixels or Image pixels and set the spacing per axis.
The Screen Pixels means that the ruler bars will be indented by the display logic
pixels no matter the zoom factor.
The Image Pixels means that the ruler bars will be indented by the viewed image
pixels so if one selects 20 (x/y) then a ruler bar will be set at 0, 20, 40, …
For Image Pixels mode, you can also set a starting offset per axis to start the ruler
from which enables aligning data that start at <0,0>.
Use “Apply changes” button to test your changes.
Toggle between a set of ruler colors. Useful when an image back-ground blends with
a ruler bar/text. If in Compare Mode, toggling out-side of an image will toggle the
color for all the comparison party (while image 1, the left-most, is the anchor) else
it will be selective toggling.
[M]
Toggle between indent based ruler and matrix based ruler. Ruler mode must be on.
This can be used to layout checker board like tiles all over the image to align
objects or POI in the image. Mode follows ruler-colors toggling selection model.
The features status-bar caption will change the ‘R’ to ‘M’ when matrix mode is on.
[I]
Open the information overlay which holds histogram and statistical data. Refer
to Histogram view for further info. The key is context-aware and follows the ruler
colors paradigm (see Ctrl-R).
Toggle Histogram transparent view on/off. See Histogram view for extra info.
<B>
Toggle Histogram transparent view shadow affect on/off.
Ctrl-[B]
Rotate (cyclic order) the Histogram transparent view foreground colors.
[A]
Adds a beautified decimal values for overlay data. This simply means digits grouping
by the conventional decimal 10^3 style (1234 –> 1,234). This is applied on specific
set of values that tend to be larger than others in overlay view.